User Guide for IncrediBot
| *Keane Chan Jun Yu | A0205678W* |
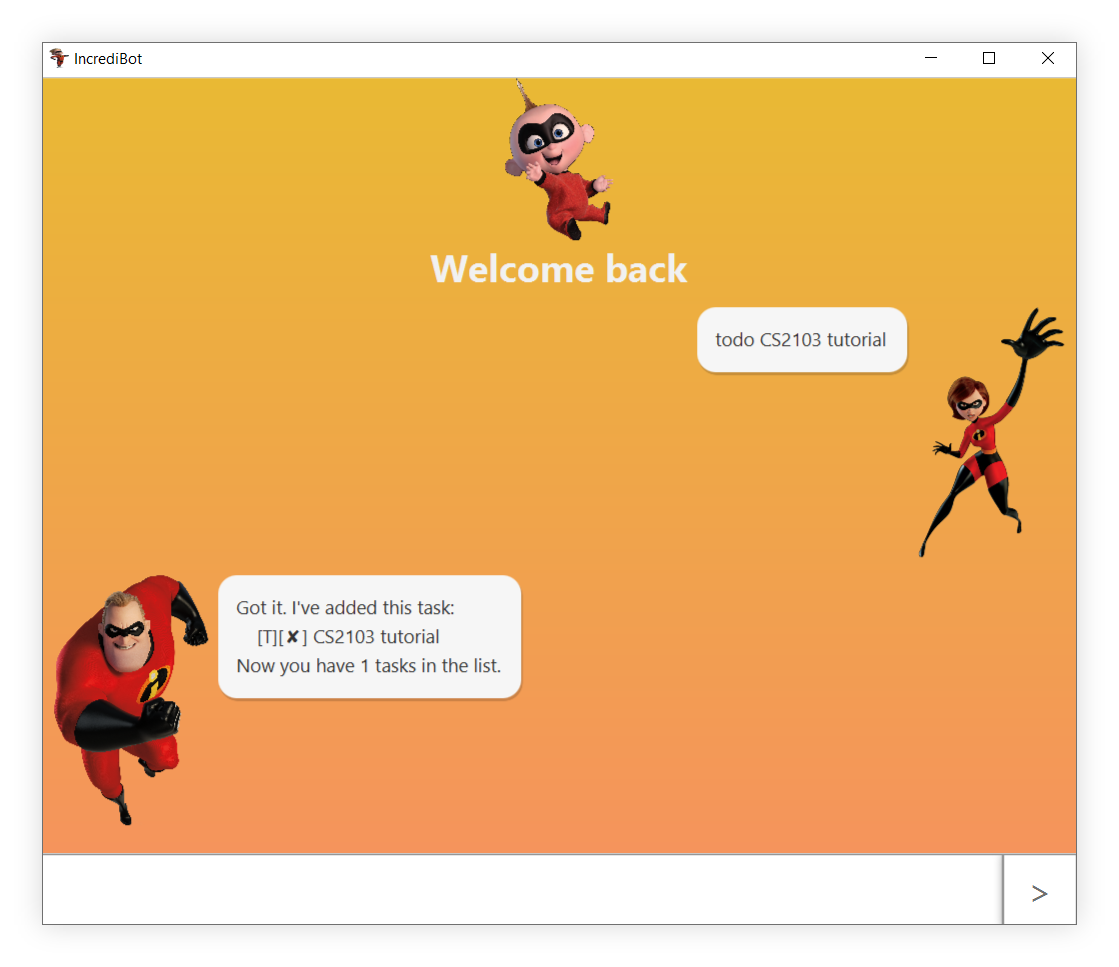
Welcome to IncrediBot, a task manager app which manages your todos, events and deadlines!
Table of Contents
Features
In IncrediBot, three kinds of tasks can be created:
1. Todo
The simplest task in the whole app! Simply input a description and this task will be added to the bot.
2. Event
Events are used for scheduling purposes, allowing you to tag a specific time frame to a task. Time frames used can be flexible as you want it too! e.g. event eat /at Tampines
3. Deadline
Last but not least, we have deadlines, tasks with fixed due dates. Use it to track your all your assignment and work deadlines!
To assist you with managing your tasks are:
Other Commands
list- Displays the list of taskssort- Sorts the tasks according to completion status and typedone- Completes a taskdelete- Deletes a taskfind- Finds all tasks which matches the query word
Side features
- Fully responsive UI which supports full-screen usage
- Prompts displayed whenever you input a wrong command
- Prevents addition of duplicate tasks - Duplicate tasks are tasks created on the same day with the same description
- Accepts case-insensitive commands e.g. DeadLine
- Compatible with Windows, MacOS and Linux
Usage
Notes about the format of commands:
- Words in
lower_caseare fixed inputs. - Words in
UPPER_CASEare input supplied by the user. e.g.todo DESCRIPTION, DESCRIPTION refers to the input supplied by the user.
todo - adds a todo
A todo task will be added to your list of tasks.
Format: todo DESCRIPTION
Example of usage:
todo Watch Lecture
Expected outcome:
Got it. I've added this task:
[T][✘] Watch Lecture
Now you have 1 tasks in the list.
event - adds an event
An event task will be added to your list of tasks.
Format: event DESCRIPTION /at TIMEFRAME
Example of usage:
event Team meeting /at 2-4pm
Expected outcome:
Got it. I've added this task:
[E][✘] Team meeting (at: 2-4pm)
Now you have 2 tasks in the list.
deadline - adds a deadline
A deadline task will be added to your list of tasks.
Format: deadline DESCRIPTION /by TIMEFORMAT
Example of usage:
deadline Submit homework /by 13-9-20 1420
Expected outcome:
Got it. I've added this task:
[D][✘] Submit homework (by: 13 Sep 2020 @ 2.20 PM)
Now you have 3 tasks in the list.
More about deadlines
A deadline task has a unique feature unlike the other two tasks. You can input in dates/times and order deadlines accordingly!
Accepted time formats:
- d-M-yy HHmm
- 23-12-19 2230
- d-M-yy
- e.g. 23-12-19
- Time will be taken as the current time
- HHmm
- e.g. 2230
- Date will be taken as today’s date
list - shows all tasks
Displays all tasks in the list.
Example of usage:
list
Expected outcome:
Here are the tasks in your list.
1. [T][✘] Watch Lecture
2. [E][✘] Team meeting (at: 2-4pm)
3. [D][✘] Submit homework (by: 13 Sep 2020 @ 2.20 PM)
sort - sorts the list of tasks
Sorts the list of tasks with the following standards:
- Incomplete tasks have higher priority (higher up in the list)
- Tasks are sorted by type in order of:
- Deadlines with the earliest due dates
- Events in the order they were created
- Todos in the order they were created
Example of usage:
sort
Expected outcome:
Your list has been sorted!
Type in 'list' to see the new ordering.
If you type in list,
Here are the tasks in your list.
1. [D][✘] Submit homework (by: 13 Sep 2020 @ 2.20 PM)
2. [E][✘] Team meeting (at: 2-4pm)
3. [T][✘] Watch Lecture
done - marks a task as done
A task will be marked as done.
Format: done NUM
Example of usage:
done 1
Expected outcome:
Incredible! I've marked this task as done:
[T][✓] Watch Lecture
delete - deletes a task
A task will be deleted.
Format: delete NUM
Example of usage:
delete 1
Expected outcome:
Noted. I've removed this task:
[T][✓] Watch Lecture
Now you have 2 tasks in the list.
find - finds matching tasks in the list
Finds the list of matching tasks to the query word after find.
Format: find DESCRIPTION
Example of usage:
find meeting
Expected outcome:
Here are the matching tasks in your list:
1. [E][✘] Team meeting (at: 2-4pm)
Now you have 2 tasks in the list.
help - Displays the list of commands available
IncrediBot will display the list of commands that he knows.
Example of usage:
help
Expected outcome:
Here are the available commands that I know:
1. todo _ (e.g. todo 3)
2. deadline 'task name' /by 'due date' (e.g. deadline Exercise /by 23-8-20)
3. event 'task name' /at 'start time - end time' (e.g. meeting /at Sunday 2pm - 4pm)
4. list
5. done _ (e.g. done 4)
6. delete _ (e.g. delete 4)
7. find ' ' (e.g. find book)
8. sort
9. bye
bye - Quits the program
Closes the GUI window.
Example of usage:
bye
Expected outcome:
Bye! Hope to see you again soon!
Acknowledgements
External packages Used
- JUnit by JUnit Team - For testing classes and methods in IncrediBot
- JavaFX by OpenJDK - For creating Graphical User Interface.